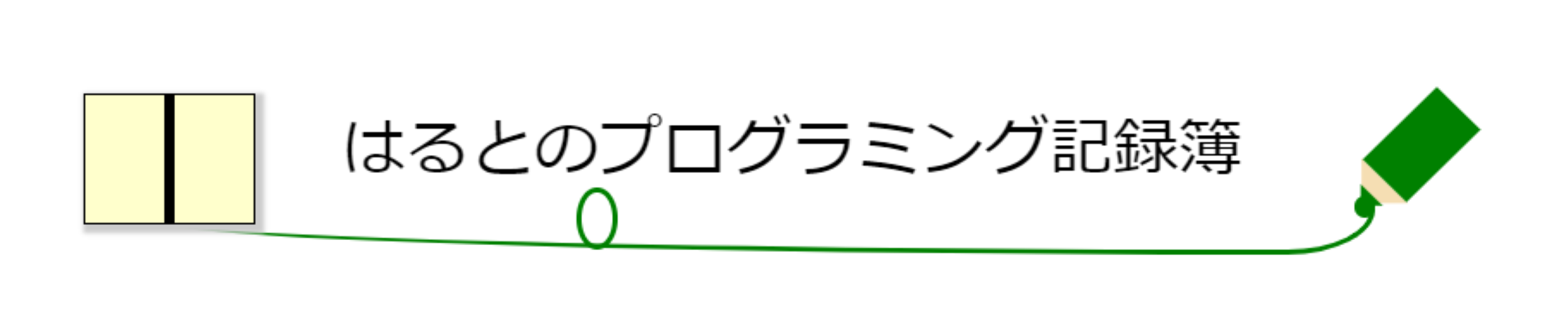会員サイトを作るWPプラグイン「Ultimate members」(3)~メールの設定方法~
Table of Contents
こんな方はぜひお読みください
・会員登録時の承認メールが正常に送信されず困っている
・送信するメールの文章を変えたい
「Ultimate members」についてイチから知りたい方はこちら
フォーム設定のしかたについて知りたい方はこちら
メールが送信されるように有効化する
まず、メールについて設定するには「Ultimate members」のメニューの 「設定」を開き、上の方にあるタブの「メール」をクリックします。すると、次のような画面になっていると思います。
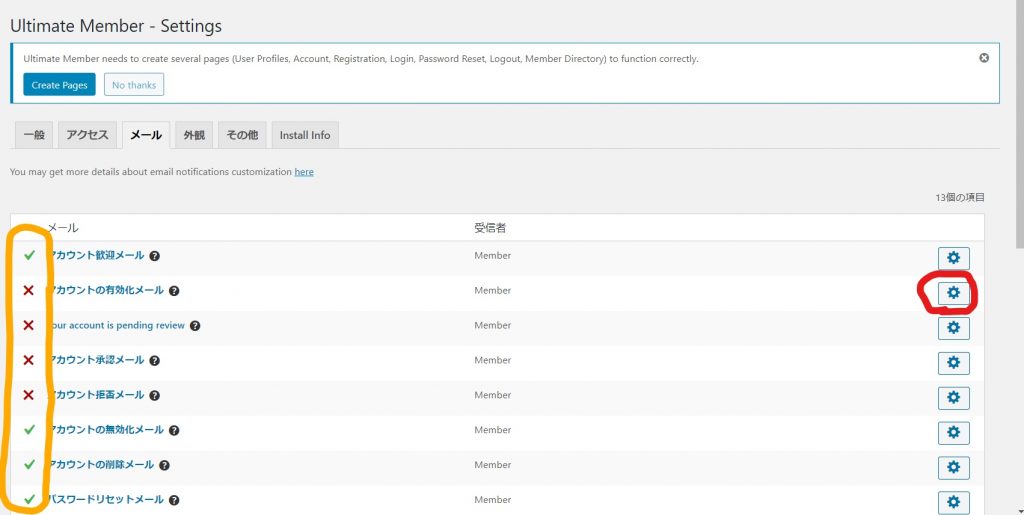
オレンジ色で囲んでいるところがチェックマークだと送信するように設定されていて、×マークだと送信されない設定になっています。正常に送信されない原因の主なものはこれかと思います。
そこで設定を変えるには、赤丸で囲んだマークをクリックするとチェックボックスが表示されるのですが、そこにチェックを入れる必要があります。チェックを入れたら忘れずに、下の方にスクロールして「変更を保存」のボタンを押してください。
メールの内容を変える
次に、メールの文章を変える方法に入ります。
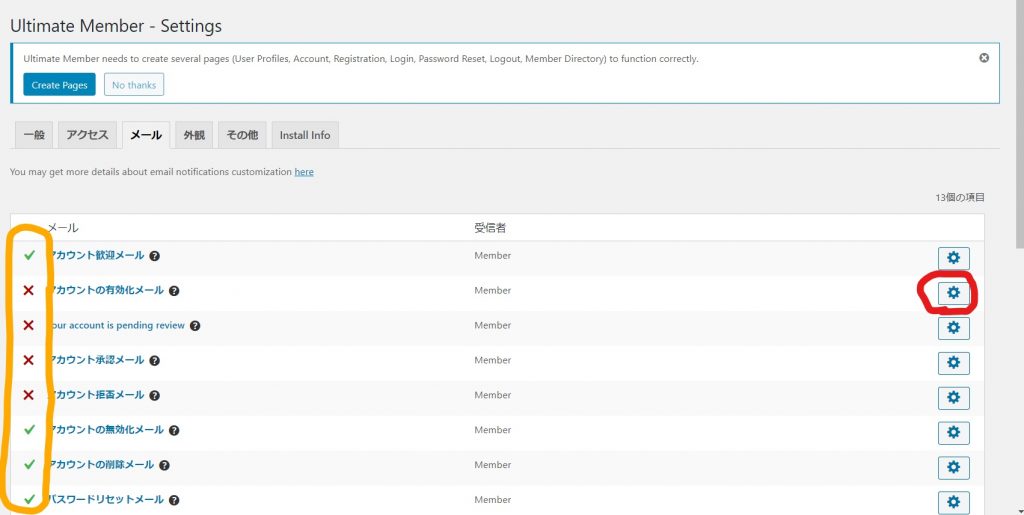
先ほどと同じく、赤丸で囲んだマークをクリックします。有効化されている状態(チェックが入っている状態)であれば、下に送信されるメールの内容が表示されているかと思います。
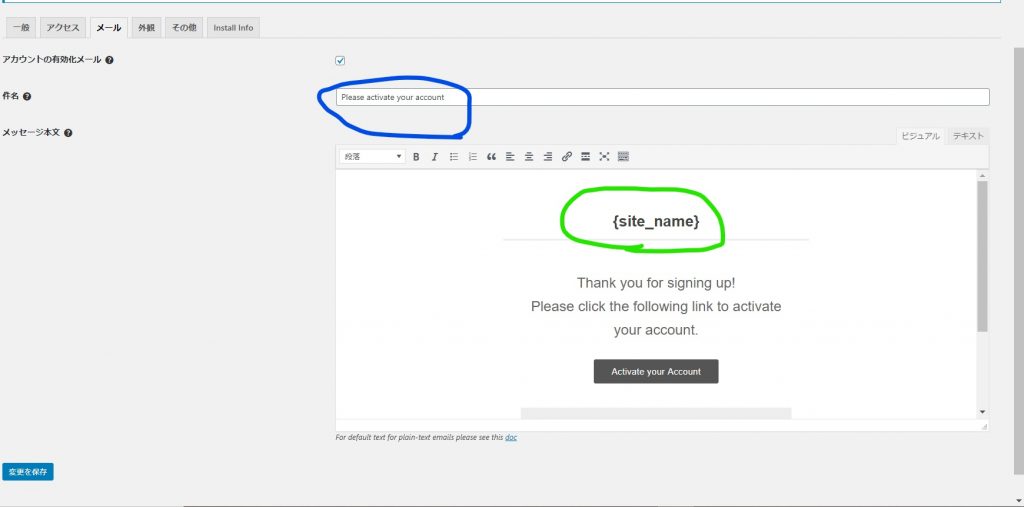
青く囲んだところが件名です。デフォルトでは英語になっているため、「アカウントを有効化してください」など日本語に変える方が良いでしょう。
次に緑で囲んだような{}(波カッコ)で囲まれたようなものについてですが、{site_name}であればサイト名が代入されます。その他にも、以下のようなものがあります。
{user_name}・・・登録者のユーザー名
{login_url}・・・ログインページURL
{email}・・・ユーザーが登録したEメール
{admin_email}・・・サイトに登録してある管理者Eメール
{account_activation_link}・・・アカウントを有効化するためのリンク
{password_reset_link}・・・パスワードをリセットするページURL
{user_profile_link}・・・プロフィール設定ページURL
{submitted_registration}・・・新規登録用フォームURL
本文については、通常のビジュアルエディター同様に、枠内にカーソルを移動して編集することができます。
以上、3回にわたって「Ultimate members」の使い方や設定について説明してきました。無料プラグインとしては大変優秀だと思いますので、会員サイトを作るときには、ぜひ一度ご検討ください。
・「Ultimate members」についてイチから知りたい方はこちら
・フォーム設定のしかたについて知りたい方はこちら